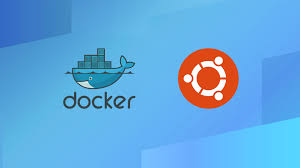일반적으로, Windows xp, 7, 8 과 같은 윈도우즈 운영체제를 컴퓨터에 설치해서 사용하시는 분들이 많을텐데요.
공부나 업무용 혹은 호기심의 목적으로 리눅스 우분투등과 같은 다른 운영체제를 사용할 경우가 있습니다.
윈도우즈 운영체제를 기본적으로 사용하면서 추가로 운영체제를 설치할 수 있는 방법이 있습니다.
바로 '가상머신'이라는 유틸리티 프로그램을 사용하는 것입니다.
가상머신을 사용하게 되면, 기존의 운영체제를 시동한 후, 새로운 운영체제를 그 위에 다시 시동하여 사용할 수 있으며,
이 상태에서는 동시에 두 개의 운영체제를 사용할 수 있습니다. 기존이 운영체제를 '호스트 운영체제'(주인 운영체제)라고 하고,
새로 설치할 운영체제를 '게스트 운영체제'(손님 운영체제)라고 합니다.
주인 집 위에 손님 집을 짓는다고 생각하면 이해가 빠를 것입니다.
오늘은 무료로 사용할 수 있는 'VirtualBox'라고 하는 가상머신을 사용해서
'Linux Ubuntu LTS 12.04' 라고 하는 새로운 운영체제를
설치하는 과정에 대해서 설명해보려고 합니다.
1. VirtualBox 설치하기
https://www.virtualbox.org/wiki/Downloads
위 사이트에 들어가신 후, 기존의 운영체제 버전에 맞는 VirtualBox 프로그램을 다운로드합니다.

일반적으로는 윈도우즈를 사용하니까,
VirtualBox 4.2.18 for Windows hosts 에 있는 파일을 다운로드합니다.
(만약 다른 운영체제를 사용한다면 그에 맞춘 파일을 다운로드 받으세요.)
설치파일을 실행시켜서 설치를 진행합니다.
만약, 설치 중에 Installation Failed Error 오류가 난다면 다음 사이트를 참조하여 해결할 수 있습니다.
http://thinkpro.tistory.com/41
2. 리눅스 우분투 설치하기
http://www.ubuntu.com/download/desktop
위 사이트에 들어가신 후, 원하는 버전의 운영체제 디스크 이미지 파일을 다운로드하세요.
저는 LTS의 12.04 버전 32bit 를 선택해서 다운로드 하였습니다.
제대로 가상머신 만들어보기 전에, 가상머신에 리눅스 우분투가 설치되는 큰 설명을 할게요.
버츄얼 박스는 주인 집(윈도우즈) 위에 손님 집(리눅스 우분투)을 짓게 해주는 프로그램입니다.
우리는 우선, 1. 손님 집이 될 빈 집 자리를 만들고, 2. 그 빈 집에 리눅스 우분투를 넣어서 손님 집을 완성시킬 것입니다.
설치를 완료하였으면, 프로그램을 실행시켜서 빈 집을 만들어 봅시다~

우선, 새로운 운영체제를 설치해야 하므로 좌측 상단의 '새로 만들기(N)'을 클릭합니다.

제일 처음, 이름을 입력하라고 합니다.
저는 'Linux Ubuntu 12.04' 라는 이름을 사용했고, 이름란에 쓰는 단어에 맞추어
밑의 종류(T) 및 버전(V)이 자동으로 설정이 됩니다. 이 둘은 사용자가 임의로 변경할 수도 있습니다.

새로운 운영체제에 사용할 램 용량, 즉 메모리 크기에 대해서 설정하는 부분입니다.
리눅스 우분투 운영체제를 설치할 때, 추천 메모리 크기는 512MB입니다.
저는 RAM 용량의 여분이 많은 관계로 4096MB, 즉 4GB를 할당해 주었습니다.

그리고 새로운 운영체제가 설치 될 하드 드라이브에 대한 설정입니다.
이미 가상 하드 드라이브가 있다면 '기존 가상 하드 드라이브 파일 사용(U)'를 클릭해서
기존의 가상 하드 드라이브를 사용하시면 됩니다.
처음 설치하시는 경우, 가상 하드 드라이브 파일이 없을 테니,
'지금 가상 하드 드라이브 만들기(C)'를 클릭하여 가상 하드 드라이브를 만듭시다.

하드 드라이브 파일의 종류에 대한 설정입니다. 어느 것을 선택하여도 됩니다.
다만, 다른 가상머신을 사용할 계획이 있다면 그에 맞추어 변경해주시면 됩니다.
예를 들어, 지금 만든 가상 하드 드라이브 파일을 QEMU 라고 하는 새로운 가상머신을 사용해
시동할 경우, QED 확장자를 사용해서 만들어 놓으면 버츄얼 박스에서도 사용이 가능하고, QEMU
가상머신에서도 사용이 가능합니다.

하드 드라이브를 어떤 방식으로 만들 것인지 결정하는 단계입니다.
이 부분이 처음 설치하시는 분께는 제일 이해가 안되는(??) 부분입니다.
저도 처음엔 동적 할당/ 고정 크기 의 개념이 이해가 되지 않았는데요.
동적 할당은 말 그대로 동적으로 만들겠다는 것입니다.
설치할 새로운 운영체제에서 파일이 생길 때마다 가상 하드 드라이브 파일의 크기가 커집니다.
고정 크기는 그냥 처음 정해놓은 가상 하드 드라이브 파일의 크기만큼 파일이 생깁니다.

가상 하드 드라이브의 크기를 설정하는 단계입니다.
저는 250GB SSD 를 사용해 그리 넉넉치 않은 용량의 하드 디스크를 가지고 있어서,
약 30GB만큼을 할당해주었습니다.
새로이 설치할 운영체제에서 얼마만큼의 하드 디스크 용량이 필요한지 계산해서 적절하게 변경해주시면 되곘습니다.

이제, 빈 집은 만들었습니다.
지금까지 빈 집의 램은 얼마고, 하드디스크는 얼마가 되야 할지를 설정한 것입니다.
자, 이제 빈 집에 리눅스 우분투라고 하는 놈을 넣어봅시다.

오른쪽 클릭 후 > 설정(S) 에 들어가서

1. '저장소' 클릭!
2. '비어 있음' 클릭!
3. 작은 CD 아이콘 클릭!
4. 사용할 리눅스 우분투 이미지 파일을 찾아 선택
5. '확인' 클릭!

이제, 리눅스 우분투 이미지 파일까지 빈 방에 집어넣었습니다.
그리고 '시작(T)' 버튼을 누르면 설치가 진행됩니다.
그 이후 과정은 너무나 쉬워서 이 포스트에서는 설명을 생략하겠습니다.
그냥, 하라는 대로 주우욱 진행하면 됩니다.